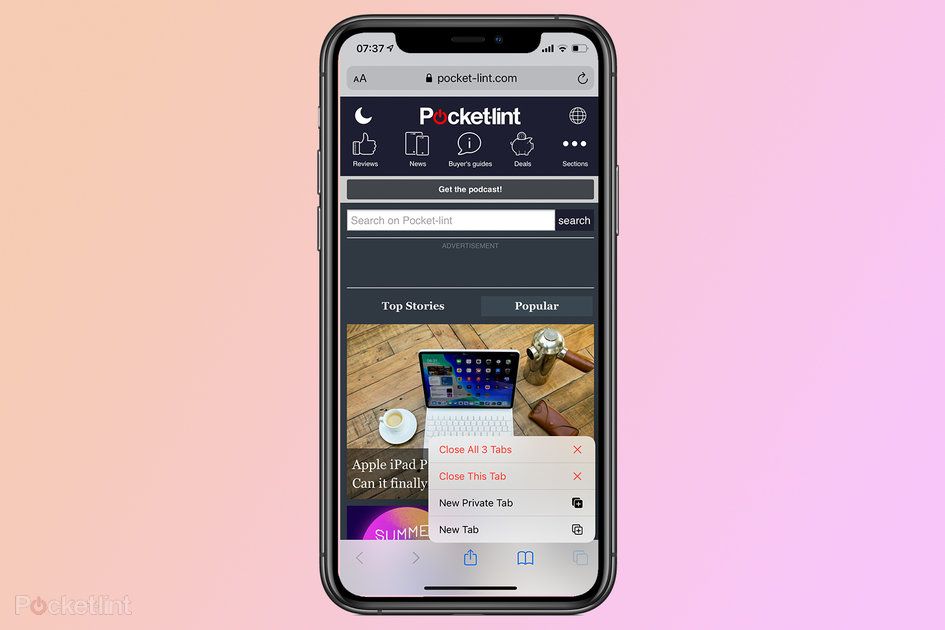Πώς να τραβήξετε ένα στιγμιότυπο οθόνης στα Samsung Galaxy S20 και S21, συμπεριλαμβανομένης της έξυπνης επιλογής και της έξυπνης λήψης
Γιατί μπορείς να εμπιστευτείς- Η Samsung έκανε μια σημαντική αλλαγή όταν κυκλοφόρησε το Galaxy S8, αφαιρώντας το φυσικό κουμπί αρχικής οθόνης. Το ίδιο και στο Galaxy S9, Galaxy S10 , Galaxy S20 και τώρα το Galaxy S21 που σημαίνει ότι τα στιγμιότυπα οθόνης σε ένα νεότερο τηλέφωνο Samsung διαφέρουν από τα παλαιότερα μοντέλα, όπως το S7.
Έχετε πολλές διαφορετικές επιλογές όσον αφορά τη λήψη ενός στιγμιότυπου οθόνης, με μερικές προσθήκες της Samsung να το κάνουν πιο χρήσιμο από το μέσο όρο Συσκευή Android Το Αν και υπήρξε κάποια βελτίωση στο S20, οι αρχές είναι βασικά οι ίδιες με τις παλαιότερες συσκευές.
squirrel_widget_3816733
Δείτε πώς μπορείτε να τραβήξετε ένα στιγμιότυπο οθόνης στο νέο Samsung Galaxy S20 ή S21.
Στιγμιότυπο οθόνης Galaxy S20 ή S21 χρησιμοποιώντας κουμπιά
Η Samsung υποστηρίζει τη συμβατική μέθοδο Android λήψης στιγμιότυπου οθόνης χρησιμοποιώντας πατήματα κουμπιών:
- Βεβαιωθείτε ότι το περιεχόμενο που θέλετε να καταγράψετε βρίσκεται στην οθόνη.
- Πατήστε ταυτόχρονα την ένταση ήχου και το κουμπί αναμονής στη δεξιά πλευρά.
- Η οθόνη θα καταγραφεί, θα αναβοσβήνει και θα αποθηκευτεί στο άλμπουμ/στιγμιότυπα οθόνης στη συλλογή.
Σημειώστε ότι αυτό είναι διαφορετικό από το Galaxy S7 και προηγούμενες συσκευές που χρησιμοποίησαν συνδυασμό του κουμπιού αναμονής και του κουμπιού αρχικής οθόνης. Πρέπει επίσης να βεβαιωθείτε ότι πρόκειται για ένα γρήγορο πάτημα - επειδή ένα παρατεταμένο πάτημα και κράτημα θα ξεκινήσει τα χειριστήρια ισχύος.
νέες δυνατότητες στο ios 14

Στιγμιότυπο οθόνης Galaxy S20 ή S21 χρησιμοποιώντας έξυπνη γραμμή εργαλείων λήψης/στιγμιότυπου οθόνης
Το επόμενο πράγμα που πρέπει να γνωρίζετε για τη λήψη οθόνης στο Galaxy S20 ή το S21 είναι ότι η έξυπνη λήψη - που τώρα ονομάζεται γραμμή εργαλείων στιγμιότυπου οθόνης - θα κάνει πολλά περισσότερα για εσάς. Αυτό είναι κάτι αρκετά μοναδικό για τη Samsung και σας επιτρέπει να κάνετε άμεσα πράγματα στο στιγμιότυπο οθόνης σας, αντί να χρειαστεί να πάτε και να το ανοίξετε στην εφαρμογή συλλογής σας.
- Βεβαιωθείτε ότι η έξυπνη λήψη είναι ενεργοποιημένη στις ρυθμίσεις> προηγμένες λειτουργίες> στιγμιότυπα οθόνης και συσκευή εγγραφής οθόνης (θα είναι ενεργοποιημένη από προεπιλογή)
- Κατά τη λήψη στιγμιότυπου οθόνης (χρησιμοποιώντας κουμπιά ή σύρσιμο παλάμης, παρακάτω), θα λάβετε επιπλέον επιλογές στο κάτω μέρος της σελίδας σε ένα banner (όπως φαίνεται παραπάνω). Μπορείτε να σχεδιάσετε, να περικόψετε ή να μοιραστείτε, αλλά το πιο χρήσιμο είναι η σύλληψη κύλισης, σημειωμένη με τα βέλη που δείχνουν προς τα κάτω.
- Πατήστε σύλληψη κύλισης για να συμπεριλάβετε τμήματα της οθόνης που μπορείτε να δείτε, για παράδειγμα σε μια μεγάλη ιστοσελίδα - είναι πραγματικά χρήσιμο.
Στιγμιότυπο οθόνης Galaxy S20 ή S21 χρησιμοποιώντας το δάχτυλό σας
Μια εναλλακτική μέθοδος που προσφέρει η Samsung είναι αυτή που χρησιμοποιήθηκε στις τελευταίες συσκευές, χρησιμοποιώντας μια χειρονομία. Αυτός είναι ο τρόπος για να λειτουργήσει.
- Μεταβείτε στις ρυθμίσεις> προηγμένες λειτουργίες> κινήσεις και κινήσεις> σύρετε το δάχτυλό σας για λήψη. Βεβαιωθείτε ότι αυτή η επιλογή είναι ενεργοποιημένη.
- Σύρετε την πλευρά του χεριού σας στην οθόνη. Μπορείτε να σύρετε αριστερά ή δεξιά, και τα δύο λειτουργούν.
- Η οθόνη θα καταγραφεί, θα αναβοσβήνει και θα αποθηκευτεί στο άλμπουμ/στιγμιότυπα οθόνης στη συλλογή.
Λάβετε υπόψη ότι εάν έχετε κατακτήσει το πάτημα του κουμπιού και δεν θέλετε να σύρετε για να τραβήξετε, μπορείτε να απενεργοποιήσετε το δάχτυλο για να μην συμβεί ποτέ.
Στιγμιότυπο οθόνης Galaxy S20 ή S21 χρησιμοποιώντας έξυπνη επιλογή
Αυτή η τρίτη μέθοδος δεν είναι ένα πλήρες στιγμιότυπο οθόνης, αλλά είναι ένας πολύ χρήσιμος τρόπος λήψης πληροφοριών που εμφανίζονται στην οθόνη, χρησιμοποιώντας μια λειτουργία που ονομάζεται έξυπνη επιλογή. Εάν ήσασταν χρήστης του Note στο παρελθόν, μερικά από αυτά μπορεί να ακούγονται οικεία.
Η έξυπνη επιλογή είναι ένα πλαίσιο άκρης, μπορείτε να σύρετε προς τα μέσα από την άκρη της οθόνης.
- Μεταβείτε στις ρυθμίσεις> οθόνη> οθόνη άκρης> πίνακες άκρων. Μέσω αυτού του μενού μπορείτε να ενεργοποιήσετε πρώτα την ίδια την άκρη της οθόνης, αλλά και τον έξυπνο πίνακα επιλογής άκρων.
- Μεταβείτε στη σελίδα από την οποία θέλετε να κάνετε λήψη.
- Ανοίξτε το πλαίσιο άκρης με ένα κτύπημα μέχρι να φτάσετε στην έξυπνη επιλογή.
- Επιλέξτε το σχήμα ή τον τύπο επιλογής που θέλετε να κάνετε - ορθογώνιο, κύκλο, καρφίτσα στην οθόνη ή το καλύτερο από όλα, δημιουργήστε ένα gif.
- Θα επιστρέψετε στη σελίδα λήψης με ένα πλαίσιο για να κάνετε αυτήν την επιλογή. Αλλάξτε το μέγεθος ή επανατοποθετήστε το πλαίσιο και πατήστε το κουμπί done. Εάν δημιουργείτε ένα gif, πατήστε εγγραφή και μετά σταματήστε όταν τελειώσετε.
- Στη συνέχεια, θα εμφανιστεί αυτό που καταγράψατε, με την επιλογή σχεδίασης, κοινής χρήσης, αποθήκευσης και στην περίπτωση κειμένου, εξαγωγής αυτού του κειμένου, ώστε να μπορείτε να το επικολλήσετε αλλού.
- Εάν καρφιτσώσετε μια επιλογή, τότε η καταγεγραμμένη επιλογή θα τοποθετηθεί πάνω από τα πάντα μέχρι να την κλείσετε. Είναι πραγματικά χρήσιμο για πληροφορίες στις οποίες θέλετε να ανατρέξετε, όπως μια διεύθυνση ή έναν αριθμό αναφοράς.