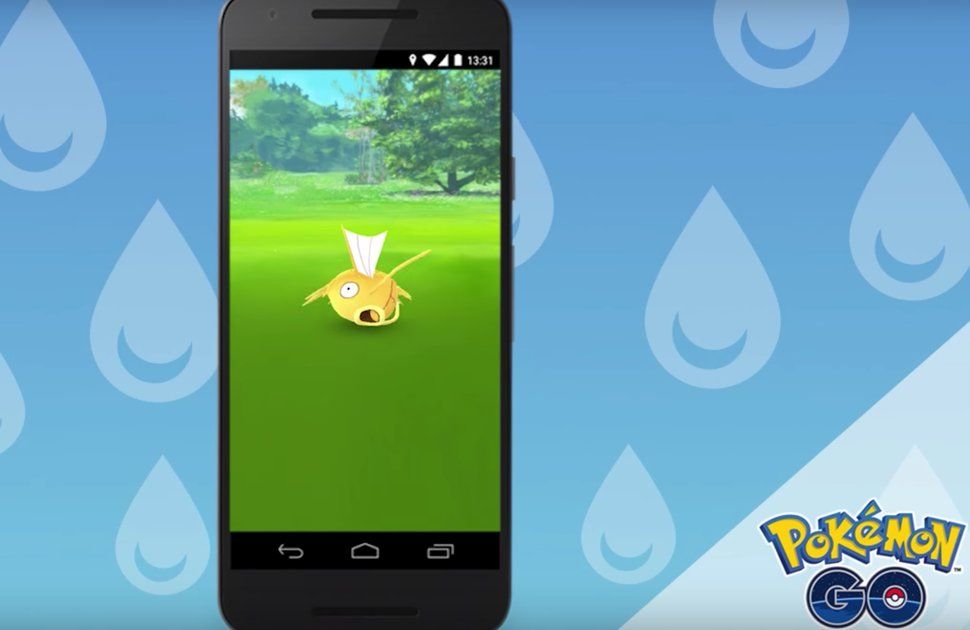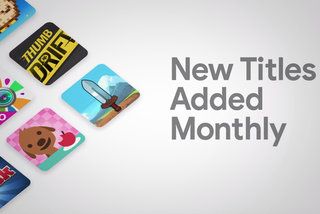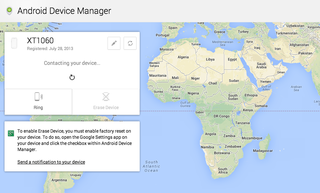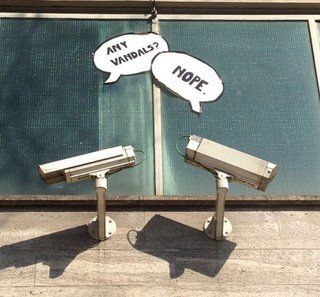Οι καλύτερες συμβουλές και κόλπα του Google Pixel 3 και 3 XL: Ικανότητα Android Pie
Γιατί μπορείς να εμπιστευτείς- Με βάση την επιτυχία των μοντέλων Pixel 2, έρχεται το Pixel 3. Προσφέροντας δύο μεγέθη συσκευών, η μόνη πραγματική διαφορά μεταξύ αυτών των συσκευών είναι το φυσικό μέγεθος - και η ανάλυση της οθόνης. Είτε ψάχνετε για ένα εργοστάσιο παραγωγής ηλεκτρικού ρεύματος - το Pixel 3 - ή μεγαλύτερο τηλέφωνο για δόξα πλήρους οθόνης - το Pixel 3 XL - όλες αυτές οι συμβουλές και κόλπα θα ισχύουν.
Λειτουργώντας με την πιο πρόσφατη έκδοση του Android Pie, με λίγα πρόσθετα Pixel, εδώ είναι μια βαθιά βουτιά στα Pixel 3 και Pixel 3 XL για να γίνετε ο κύριος όλων των πραγμάτων Android.
Συμβουλές πλοήγησης Android 9 Pie
Ενώ το Pixel 3 δεν κάνει πρεμιέρα στο Android Pie - είναι επίσης σε παλαιότερα Pixels και σε άλλες συσκευές - εισάγει μια θεμελιώδη αλλαγή στην πλοήγηση γύρω από το Android, οπότε θα σας ξεκινήσουμε από εκεί.
Πώς να αποκτήσετε πρόσβαση στην Επισκόπηση: Η επισκόπηση αντικαθιστά μία από τις λειτουργίες του κουμπιού πρόσφατων εφαρμογών. Με μια μικρή σάρωση προς τα επάνω, το περιβάλλον χρήστη θα εμφανιστεί στην Επισκόπηση. Αυτό σας δίνει κάρτες για τις εφαρμογές σας τις οποίες μπορείτε να σύρετε προς τα πάνω προς τα επάνω για να τις κλείσετε ή να μετακινηθείτε αριστερά και δεξιά.
Γρήγορη εναλλαγή εφαρμογών: Προηγουμένως, ένα διπλό πάτημα στο κουμπί πρόσφατων εφαρμογών θα άλλαζε μεταξύ της τελευταίας και της τρέχουσας. Τώρα αυτό αντικαταστάθηκε από ένα σάρωση προς τα δεξιά στο αρχικό κουμπί. Για μεγαλύτερη κύλιση, μπορείτε να σύρετε προς τα δεξιά και να κρατήσετε πατημένο και θα εισαγάγετε ένα καρουζέλ για σάρωση αριστερά ή δεξιά στις εφαρμογές. Είναι βασικά το ίδιο με την πρόσβαση στην Επισκόπηση και τη σάρωση αριστερά ή δεξιά, αλλά μπορεί να γίνει με ένα πάτημα.
Κλείσιμο όλων των ανοικτών επισκόπησης προβολής εφαρμογών: Για να τερματίσετε όλες τις εφαρμογές σας, μπορείτε είτε να τις σύρετε προς τα πάνω προς τα πάνω στην Επισκόπηση, είτε να μετακινηθείτε μέχρι το τέλος της λίστας και να πατήσετε «διαγραφή όλων». Αυτό θα διαγράψει όλα τα πρόσφατα στοιχεία σας.
Πώς να ξεκινήσετε τον Βοηθό Google: Όπως και πριν - και στις περισσότερες συσκευές Android - πατώντας παρατεταμένα το κουμπί αρχικής σελίδας θα ξεκινήσει ο Βοηθός Google. Οι συσκευές Pixel 3 θα σας επιτρέψουν επίσης να πιέσετε το ακουστικό για να ξεκινήσετε το Google Assistant. Μπορείτε να βρείτε τις επιλογές στις ρυθμίσεις> σύστημα> χειρονομίες> ενεργό άκρο.
Πώς να ανοίξετε το δίσκο εφαρμογών: Ναι, εξακολουθεί να είναι μια σάρωση προς τα πάνω από το κάτω μέρος της οθόνης, αλλά με την Επισκόπηση στη μίξη, θα χρειαστείτε ένα μεγαλύτερο κτύπημα για να παρακάμψετε την Επισκόπηση και να μεταβείτε κατευθείαν στις εφαρμογές. Λειτουργεί, χρειάζεται λίγος συνηθισμός.
Ενεργοποίηση προτάσεων για την Επισκόπηση: Το Android Pie έχει «προτάσεις» σε μερικά σημεία. Αυτές οι προτάσεις προέρχονται από τη χρήση της εφαρμογής σας, επομένως μπορεί να προτείνει εφαρμογές στις οποίες μπορεί να προσπαθείτε να έχετε γρήγορη πρόσβαση. Αυτά είναι διαθέσιμα στην κορυφή του δίσκου εφαρμογών εδώ και μερικά χρόνια, αλλά τώρα έρχονται στην Επισκόπηση - έτσι σε πολλές περιπτώσεις, το άνοιγμα του δίσκου εφαρμογών δεν είναι απαραίτητο. Μπορείτε να βρείτε την επιλογή στις ρυθμίσεις σπιτιού> προτάσεις.
Συμβουλές και κόλπα στην αρχική οθόνη
Το Pixel Launcher είναι αποκλειστικό του Pixel, δίνοντάς σας αυτό που η Google πιστεύει ότι είναι η καλύτερη εμπειρία Android. Περιλαμβάνει μερικές από αυτές τις υπέροχες προσαρμογές Pixel, που προβάλλουν τον νέο οπτικό σχεδιασμό του Android Pie.
Πώς να επιλέξετε μια ζωντανή ταπετσαρία: Το Pixel προσφέρει μια σειρά από 'ζωντανές' ταπετσαρίες, με λεπτές ενεργές λεπτομέρειες σε αυτές να δίνουν κάποια κίνηση στην αρχική οθόνη σας. Πατήστε παρατεταμένα στην αρχική οθόνη και επιλέξτε ταπετσαρία. Στη συνέχεια, μεταβείτε στην ενότητα 'ζωντανό σύμπαν' και θα βρείτε αυτές τις ζωντανές ταπετσαρίες.
Ενεργοποιήστε ή απενεργοποιήστε τα εφέ του πλαισίου αναζήτησης: Πατήστε παρατεταμένα στο πλαίσιο αναζήτησης στο κάτω μέρος της οθόνης και θα εμφανιστεί ένα πλαίσιο προτιμήσεων. Μέσα σε αυτό υπάρχει η επιλογή ενεργοποίησης ή απενεργοποίησης ειδικών εφέ. Κανείς δεν γνωρίζει ποια είναι τα ειδικά εφέ, αλλά εδώ μπορείτε να τα βρείτε.
Λάβετε λεπτομέρειες ημερολογίου και ταξιδιού στο επάνω μέρος της αρχικής οθόνης: Η λειτουργία Σε μια ματιά θα σας επιτρέψει να λάβετε καταχωρήσεις ημερολογίου και πληροφορίες ταξιδιού από την Google στην αρχική οθόνη σας, ώστε να είναι εύκολα ορατές. Πατήστε παρατεταμένα την ταπετσαρία σας στην αρχική οθόνη και πατήστε «ρυθμίσεις αρχικής οθόνης». Εδώ θα βρείτε την επιλογή ενεργοποίησης των πληροφοριών που θέλετε - ημερολόγιο, πτήσεις, κίνηση.
Ζητήστε από το τηλέφωνό σας να αναγνωρίζει αυτόματα τραγούδια: Εισάγεται στο Pixel 2, είναι μια τοπική λειτουργία στο Pixel 3 (λειτουργεί εκτός σύνδεσης), επιτρέποντας στο τηλέφωνο να ακούει τραγούδια που παίζουν κοντά και να βάζει τις λεπτομέρειες στην κλειδωμένη οθόνη σας. Μεταβείτε στις ρυθμίσεις> ήχοι> Παίζει τώρα για να το ενεργοποιήσετε. Μπορείτε επίσης να ενεργοποιήσετε τις ειδοποιήσεις για το Now Playing.
Προβάλετε το ιστορικό σας Now Playing και τοποθετήστε μια συντόμευση στην αρχική οθόνη σας: Η αναγνώριση των τραγουδιών είναι ωραία, αλλά όταν επιστρέψετε στο σπίτι, θα έχετε ξεχάσει τι ήταν. Μην ανησυχείτε, το Pixel σας καλύπτει. Προχωρήστε στους ήχους> Παίζει τώρα> Ιστορικό αναπαραγωγής τώρα. Αυτό παραθέτει όλα τα τραγούδια που άκουσε το τηλέφωνό σας και την ώρα που τα άκουσε. Μπορείτε να κάνετε κλικ σε ένα τραγούδι για να το παίξετε - Spotify, Play Music, YouTube κ.λπ. Μπορείτε επίσης να τοποθετήσετε μια συντόμευση στην αρχική οθόνη για να διευκολύνετε την πρόσβαση σε αυτήν την περιοχή. Είναι άσος.
Ενεργοποίηση ή απενεργοποίηση περιστροφής αρχικής οθόνης: Μεταβείτε στις αρχικές ρυθμίσεις> επιτρέψτε την περιστροφή της αρχικής οθόνης και μπορείτε να προβάλετε την αρχική οθόνη σε οριζόντιο προσανατολισμό, αντί να την βλέπετε πάντα σε κατακόρυφο.
Αποκτήστε πρόσβαση στο Discover και προσαρμόστε το: Το Android σπρώχνει μια σελίδα στα αριστερά της αρχικής οθόνης για πολλά χρόνια. Onceταν κάποτε το Google Now, τώρα ονομάζεται Discover, μια σύνοψη θεμάτων που θα βρείτε ενδιαφέροντα. Απλώς σύρετε προς τα δεξιά για πρόσβαση. Στην επάνω δεξιά γωνία θα βρείτε ένα μενού ρυθμίσεων όπου μπορείτε να προσαρμόσετε το περιεχόμενο.
Απενεργοποίηση Discover/Google app: Εάν δεν θέλετε αυτό το περιεχόμενο (παραπάνω), μεταβείτε στην αρχική ρύθμιση> εμφανίστε την εφαρμογή Google και μπορείτε να την απενεργοποιήσετε.
Αποκτήστε το σκοτεινό θέμα της πίτας: Μεταβείτε στις ρυθμίσεις> οθόνη> θέμα συσκευής. Υπάρχουν τρεις επιλογές - ανοιχτή, σκοτεινή και αυτόματη. Στην αυτόματη λειτουργία, αν επιλέξετε μαύρη ταπετσαρία, η σκιά γρήγορων ρυθμίσεων και ο δίσκος εφαρμογών γίνονται επίσης σκοτεινοί. Ταιριάζει πολύ στην οθόνη Pixel 3.
pokemon go δεν εμφανίζει pokemon
Ενεργοποίηση κουκκίδων ειδοποιήσεων εφαρμογής: Αυτή ήταν μια νέα δυνατότητα στο Oreo που σας επιτρέπει να έχετε μια κουκκίδα σε εφαρμογές που έχουν ειδοποίηση ή κάτι που σας δείχνει. Υπάρχει και στο Android Pie. Μεταβείτε στις Ρυθμίσεις> Εφαρμογές και ειδοποιήσεις> Ειδοποιήσεις και θα δείτε την εναλλαγή για να ενεργοποιήσετε τις κουκκίδες ειδοποιήσεων. Or μπορείτε να πατήσετε παρατεταμένα την ταπετσαρία και να πατήσετε «ρυθμίσεις σπιτιού».
Χρήση συντομεύσεων εφαρμογής: Με το Android Pie, ορισμένες εφαρμογές έχουν συντομεύσεις για ενέργειες στις οποίες μπορείτε να έχετε πρόσβαση πατώντας παρατεταμένα το εικονίδιο τους στην αρχική οθόνη. Αυτό μπορεί να είναι λήψη βίντεο ή φωτογραφίας με κάμερα, πλοήγηση στο σπίτι με Χάρτες ή προσθήκη επαφών, καθώς και πολλά άλλα. Απλά πατήστε παρατεταμένα και θα εμφανιστεί.
Δημιουργία εικονιδίων συντόμευσης: Μόλις εμφανιστεί η λίστα με τις συντομεύσεις εφαρμογών στην οθόνη όπως παραπάνω, μπορείτε να τις σύρετε και να τις τοποθετήσετε στην οθόνη ως δικά τους μεμονωμένα εικονίδια. Για παράδειγμα, στην κάμερα, μπορείτε να σύρετε μια συντόμευση για να μεταβείτε κατευθείαν στην κάμερα selfie.
Συμβουλές για γρήγορες ρυθμίσεις
Οι γρήγορες ρυθμίσεις ήταν καλές πριν, τώρα είναι ακόμα καλύτερες. Υπάρχουν περισσότερες επιλογές και υπάρχει πολύ μεγαλύτερη προσαρμογή. Και θυμηθείτε εκείνη τη σκοτεινή συμβουλή που σας δώσαμε παραπάνω αν θέλετε τα πράγματα να φαίνονται πραγματικά λεία. Στο Android Pie, υπάρχει μια νέα νέα εμφάνιση στα πράγματα.
Σύρετε τον αισθητήρα δακτυλικών αποτυπωμάτων για πρόσβαση στις γρήγορες ρυθμίσεις: Το επάνω μέρος του τηλεφώνου σας βρίσκεται πολύ μακριά στο Pixel 3 XL, αλλά υπάρχει μια χειρονομία για να κατεβάσετε τις γρήγορες ρυθμίσεις. Μεταβείτε στις ρυθμίσεις> σύστημα> χειρονομίες> σύρετε το δακτυλικό αποτύπωμα για ειδοποιήσεις και ενεργοποιήστε το. Αυτό θα καταργήσει τις γρήγορες ρυθμίσεις ή/και τις ειδοποιήσεις, παρέχοντας ευκολότερη πρόσβαση.
Διαχείριση εικονιδίων γρήγορων ρυθμίσεων: Στο Android 9 μπορείτε να διαχειριστείτε τη σειρά των πλακιδίων γρήγορων ρυθμίσεων, ρίχνοντας τη συνηθισμένη σκιά από το επάνω μέρος της οθόνης και πατώντας το εικονίδιο μολυβιού στο κάτω μέρος για επεξεργασία. Τώρα μπορείτε να παραγγείλετε εκ νέου, να προσθέσετε ή να αφαιρέσετε νέες προσθήκες γρήγορης πρόσβασης, διευκολύνοντας την απόκτηση των στοιχείων ελέγχου που θέλετε.
Γρήγορη επιλογή δικτύου Wi-Fi: Σύρετε προς τα κάτω για Γρήγορες ρυθμίσεις και, στη συνέχεια, πατήστε παρατεταμένα το εικονίδιο Wi-Fi. Αυτό θα μεταβεί απευθείας στις ρυθμίσεις Wi-Fi, είναι υπέροχο όταν δεν μπορείτε να καταλάβετε τι συμβαίνει με το Wi-Fi.
Γρήγορη διαχείριση Bluetooth: Το ίδιο ισχύει και για το Bluetooth. Σύρετε προς τα κάτω τη σκιά Γρήγορες ρυθμίσεις και πατήστε παρατεταμένα το εικονίδιο Bluetooth. Εάν δεν μπορείτε να συνδεθείτε στο αυτοκίνητό σας, μπορείτε να δείτε αμέσως τι συμβαίνει.
Ενεργοποίηση φακού/φακού: Δεν χρειάζεται ξεχωριστή εφαρμογή, απλώς πατήστε το κουμπί στις Γρήγορες ρυθμίσεις για να ενεργοποιήσετε το φλας σας ως φακό. Or απλώς πείτε 'Ok Google, ενεργοποίησε το φακό/φακό' και θα ανάψει.
Μεταδώστε την οθόνη σας: Θέλετε τη συσκευή σας Android στην τηλεόρασή σας; Απλώς σύρετε προς τα κάτω και πατήστε Μετάδοση οθόνης και θα σταλεί στο Chromecast σας. Εάν δεν υπάρχει, προσθέστε το πλακίδιο Cast στις Γρήγορες ρυθμίσεις χρησιμοποιώντας τη μέθοδο που αναφέρθηκε παραπάνω. Ωστόσο, δεν υποστηρίζονται όλες οι εφαρμογές.
Εμφάνιση συμβουλών και κόλπων
Ενεργοποιήστε την οθόνη πάντα ενεργοποιημένη: Μεταβείτε στις Ρυθμίσεις> Οθόνη> Σύνθετες> Οθόνη περιβάλλοντος. Εδώ θα βρείτε την επιλογή για την πάντα ενεργοποιημένη οθόνη, η οποία θα εμφανίζει την ώρα, την ημερομηνία, τον καιρό στην κλειδωμένη οθόνη σας. Μπορείτε να το απενεργοποιήσετε για να εξοικονομήσετε διάρκεια ζωής της μπαταρίας.
Ενεργοποιήστε το διπλό πάτημα για αφύπνιση: Αυτό ήταν σε πολλές συσκευές στο παρελθόν, αλλά τώρα είναι μια τυπική λειτουργία Android. Μεταβείτε στις Ρυθμίσεις> Οθόνη> Για προχωρημένους> Οθόνη περιβάλλοντος και πατήστε 'διπλό πάτημα για έλεγχο τηλεφώνου'. Αυτό λειτουργεί μόνο όταν η οθόνη που είναι πάντα ενεργοποιημένη (πάνω) είναι απενεργοποιημένη. Στη συνέχεια, απλώς πατήστε δύο φορές την οθόνη και θα εμφανιστούν οι λεπτομέρειες.
Λάβετε ειδοποιήσεις όταν σηκώνετε το τηλέφωνό σας: Μεταβείτε στις Ρυθμίσεις> Οθόνη> Για προχωρημένους> Οθόνη περιβάλλοντος και μπορείτε να ενεργοποιήσετε την επιλογή για να εμφανίζεται η πάντα ενεργοποιημένη οθόνη όταν σηκώνετε το τηλέφωνό σας. Αυτό σημαίνει ότι μπορείτε να ρίξετε μια ματιά εκείνη τη στιγμή και τα εικονίδια ειδοποιήσεών σας, χωρίς να χρειαστεί να πατήσετε κανένα κουμπί ή οτιδήποτε.
Ξυπνήστε την οθόνη όταν έρχονται νέες ειδοποιήσεις: Εάν θέλετε η οθόνη να ξυπνήσει πλήρως όταν λάβετε μια νέα ειδοποίηση, αυτή η επιλογή βρίσκεται επίσης στις ρυθμίσεις οθόνης περιβάλλοντος (όπως παραπάνω). Θα πρέπει να βεβαιωθείτε ότι δεν θα σας πιάσουν οι ειδοποιήσεις, διαφορετικά θα εξαντλήσει την μπαταρία σας λίγο πιο γρήγορα.
Διαχειριστείτε τα χρώματα της οθόνης: Αυτό έχει γίνει μεγάλη υπόθεση από τη διαμάχη γύρω από το χρώμα Pixel 2 XL. Μεταβείτε στις ρυθμίσεις> οθόνη> χρώματα και θα βρείτε τις προσφερόμενες επιλογές - φυσικές, ενισχυμένες ή προσαρμοστικές. Διαπιστώσαμε ότι το προσαρμοστικό είναι το καλύτερο για τις περισσότερες περιπτώσεις χρήσης.
Το νυχτερινό φως ανάβει/απενεργοποιείται αυτόματα το σούρουπο και την αυγή: Το νυχτερινό φως στοχεύει να μειώσει το μπλε φως από την οθόνη για να το κάνει καλύτερο για προβολή τη νύχτα, μειώνοντας τη φωτεινότητα και την πίεση στα μάτια σας. Μεταβείτε στις Ρυθμίσεις> Οθόνη> Νυχτερινό φως και θα βρείτε όλα τα στοιχεία ελέγχου. στο πρόγραμμα μπορείτε να προσαρμόσετε όταν συμβαίνει αυτό, με αυτόματο ηλιοβασίλεμα έως την ανατολή να είναι μια επιλογή.
Αλλάξτε την απόχρωση του Night Light: Εάν θέλετε να αλλάξετε τον τόνο χρώματος του Night Light, μεταβείτε στις ρυθμίσεις όπως παραπάνω και μπορείτε να αλλάξετε την ένταση. Αν βρεθείτε τακτικά να το απενεργοποιείτε επειδή είναι πολύ κίτρινο, πιθανότατα θα μπορούσατε να το κάνετε καλύτερο με μια απόχρωση τσίμπημα εδώ.
Συμβουλές για κάμερα και φωτογραφίες Google Pixel 3
Pixel βασικά σημαίνει κάμερα αυτές τις μέρες και η κάμερα Pixel 3 δεν απογοητεύει. Γίνεται λίγο πιο περίπλοκο, οπότε εδώ είναι οι συμβουλές που χρειάζεστε για να το τραγουδήσετε γλυκά.
Γρήγορη εκκίνηση της κάμερας: Πατήστε δύο φορές το κουμπί λειτουργίας/αναμονής για γρήγορη εκκίνηση της κάμερας, είναι μια εξαιρετική λειτουργία. Οι ρυθμίσεις για αυτό το στοιχείο ελέγχου βρίσκονται στις Ρυθμίσεις> Σύστημα> Κινήσεις. Εδώ μπορείτε να ενεργοποιήσετε το 'jump to camera' για γρήγορη πρόσβαση από οποιαδήποτε οθόνη.
Σύρετε μεταξύ φωτογραφιών, βίντεο και άλλων λειτουργιών κάμερας: Μπορείτε να σύρετε από τη φωτογραφία στη λήψη βίντεο και σε άλλες λειτουργίες στο σκόπευτρο της κάμερας, τις οποίες ίσως προτιμάτε να πατήσετε τα κουμπιά. Απλώς σύρετε προς τα πάνω ή προς τα κάτω την οθόνη σε οριζόντιο προσανατολισμό ή αριστερά και δεξιά σε κατακόρυφο και θα μεταβείτε από τη φωτογραφία στη λήψη βίντεο.
Βρείτε τις ρυθμίσεις της κάμερας: Αυτά δεν είναι πλέον ορατά από την κύρια προβολή της κάμερας. Όπως παραπάνω, σύρετε προς τα πάνω για 'περισσότερα' και πατήστε σε αυτήν την επιλογή. Εκεί θα βρείτε τις ρυθμίσεις.
Άμεσο ζουμ: Εάν θέλετε να μεγεθύνετε αμέσως κάτι και έχετε μόνο ένα χέρι ελεύθερο, απλώς πατήστε δύο φορές οπουδήποτε στο σκόπευτρο και η κάμερα θα μεταβεί σε ζουμ 2 φορές. Αυτό είναι υπέροχο αν δεν έχετε ελεύθερο χέρι για να χρησιμοποιήσετε το ρυθμιστικό, αλλά δεν είναι πλήρες ζουμ - μπορείτε στη συνέχεια να μεγεθύνετε περαιτέρω εάν το επιθυμείτε.
Απενεργοποιήστε τον ήχο κλείστρου: Αυτός ο θόρυβος είναι αρκετά ενοχλητικός, σωστά; Όπως αναφέραμε παραπάνω, σύρετε προς τα πάνω στα Περισσότερα> Ρυθμίσεις και θα δείτε την εναλλαγή για τους ήχους της κάμερας.
Χρήση νυχτερινής όρασης: Το Night Sight έφτασε μέσω μιας ενημέρωσης στα Pixel 3 και 3 XL. Όταν στρέφετε το τηλέφωνο σε σκηνή χαμηλού φωτισμού, θα σας προτείνει Νυχτερινή όραση και μπορείτε να πατήσετε το αναδυόμενο παράθυρο. Or, πατήστε το κουμπί 'περισσότερα' στις λειτουργίες φωτογραφίας και θα βρείτε τη Νυχτερινή όραση εκεί. Μην ξεχνάτε να κρατάτε το τηλέφωνο σταθερό για τα καλύτερα αποτελέσματα.
Χρησιμοποιήστε το Smartburst και το Top Shot για να καταγράψετε μια υπέροχη κίνηση: Πατήστε παρατεταμένα το κουμπί κλείστρου και το Pixel 3 θα αναταράξει πολλές φωτογραφίες. Πρώτον, μπορείτε να επιλέξετε χειροκίνητα αυτήν με την εικόνα που θέλετε ή μπορείτε να ανοίξετε τις Φωτογραφίες Google για να προβάλετε τις φωτογραφίες σας και να πατήσετε το κουμπί ριπής στο κάτω κέντρο. Αυτό θα έχει την επιλογή να εμφανίζει μόνο τις καλύτερες φωτογραφίες από τη λήψη, χρησιμοποιώντας την τεχνητή νοημοσύνη της Google για να σας δώσει το καλύτερο.
Τραβήξτε ριπές φωτογραφίες με αυτόματη κίνηση: Οι Φωτογραφίες Google διαθέτουν μια εξαιρετική λειτουργία αυτόματης εμψύχωσης που χρησιμοποιεί ριπές φωτογραφιών και τις μετατρέπει σε κινούμενα σχέδια. Είναι υπέροχο για τη λήψη όχι μόνο μιας φωτογραφίας κάποιας δράσης, αλλά όλης της δραστηριότητας που την περιβάλλει. Αποτυπώστε την ενέργεια όπως περιγράφεται παραπάνω και οι Φωτογραφίες Google θα την μετατρέψουν αυτόματα σε κινούμενη εικόνα μόλις αναγνωρίσει μια σειρά φωτογραφιών. Εάν δεν το κάνει αυτόματα, μπορείτε να αναγκάσετε τη δημιουργία της κινούμενης εικόνας μέσω του κουμπιού ριπής στις Φωτογραφίες Google, όπως παραπάνω.
Προσαρμόστε την αντιστάθμιση έκθεσης: Η αντιστάθμιση έκθεσης σάς επιτρέπει να φωτίζετε ή να σκοτεινιάζετε μια σκηνή όταν η αυτόματη μέτρηση δεν το κάνει σωστά. Για παράδειγμα, ένα φωτιζόμενο θέμα στη σκηνή σε ένα σκοτεινό θέατρο συχνά εκθέτει αυτόματα υπερβολικά. Πληκτρολογήστε την έκθεση και το σκοτεινό μέρος του δωματίου θα σκουρύνει, επιστρέφοντας σε μια πιο δυναμική εικόνα. Απλώς πατήστε σε τι θέλετε να εστιάσετε (το θέμα σας) και στη συνέχεια θα δείτε την κλίμακα φωτεινότητας να εμφανίζεται στην οθόνη. Απλώς σύρετε το προς τα πάνω ή προς τα κάτω ανάλογα, για να έχετε το αποτέλεσμα που θέλετε.
Κλείδωμα της έκθεσης και της εστίασης: Αυτό είναι ένα τέχνασμα που χρησιμοποιούν οι φωτογράφοι για να βεβαιωθείτε ότι η φωτογραφική μηχανή κλειδώνει στη σωστή έκθεση και εστίαση για ένα θέμα στο κάδρο και το διατηρεί μέχρι τη λήψη της φωτογραφίας. Είναι χρήσιμο, για παράδειγμα όταν συμβαίνουν πολλά πράγματα στα οποία μπορεί να εστιάσει η κάμερα, ίσως τα πράγματα κινούνται αλλού στο κάδρο. Στο Pixel 3 όταν πατάτε για εστίαση, υπάρχει εικονίδιο κλειδώματος στο επάνω μέρος του ρυθμιστικού έκθεσης - πατήστε αυτό για κλείδωμα.
Ενεργοποίηση/απενεργοποίηση κινήσεων φωτογραφιών: Όπως και οι Ζωντανές Φωτογραφίες της Apple, όταν τραβάτε μια φωτογραφία, μπορείτε να την τραβήξετε για να τραβήξει μια σύντομη ριπή βίντεο. Για να το ενεργοποιήσετε ή να το απενεργοποιήσετε, πατήστε το μικρό εικονίδιο που μοιάζει με έναν συμπαγή κύκλο μέσα σε έναν δακτύλιο. Θα βρείτε επίσης αυτό το εικονίδιο στην εφαρμογή Φωτογραφίες σε τυχόν εικόνες που έχουν τραβηχτεί χρησιμοποιώντας τη λειτουργία Motion Photo.
μπορείτε να πουλήσετε τα παιχνίδια ατμού σας
Προσθήκη χειροκίνητου διακόπτη HDR+: Το Google Pixel 3 και το Pixel 3 XL τραβούν πραγματικά υπέροχες φωτογραφίες χάρη στην αυτόματη τεχνολογία HDR+ της Google. Αν προτιμάτε να μην ήταν αυτόματο, μπορείτε να προσθέσετε ένα κουμπί για να το ενεργοποιήσετε ή να το απενεργοποιήσετε, μεταβαίνοντας στην εφαρμογή κάμερας, ανοίξτε το μενού περισσότερων, πατήστε ρυθμίσεις> για προχωρημένους και ενεργοποιήστε το διακόπτη.
Λάβετε προτάσεις Google Lens: Αυτή είναι μια πραγματικά έξυπνη επιλογή που θα επισημάνει ορισμένες πληροφορίες μέσω της κάμερας. Απλώς δείξτε την κάμερα σε έναν αριθμό τηλεφώνου, όνομα ή ιστότοπο και θα προσφερθεί ένας σύνδεσμος για να ανοίξετε το Chrome, να πραγματοποιήσετε μια κλήση ή να ανοίξετε τις Επαφές σας με αυτό το άτομο. Είναι ενεργοποιημένο από προεπιλογή, αλλά μπορείτε να το βρείτε σε 'περισσότερα'> ρυθμίσεις> Προτάσεις φακού Google.
Ενεργοποιήστε το Google Lens μέσω της κάμερας: Το Google Lens είναι ένα σύστημα AI που αναγνωρίζει αντικείμενα και σας δίνει πληροφορίες. Μπορείτε να το βρείτε στην επιλογή 'περισσότερα' στην κάμερα ή μπορείτε να φτάσετε σε αυτό πατώντας παρατεταμένα στο σκόπευτρο. Στη συνέχεια, γυρίστε στο Lens και βρείτε πράγματα για εσάς.
Προσελκύστε πορτρέτο μόδας: Λαχταράτε αυτό το θολό εφέ φόντου; Απλώς σύρετε προς το Πορτρέτο. Στη συνέχεια, απλά πρέπει να ευθυγραμμίσετε το θέμα σας και να τραβήξετε τη φωτογραφία. Λειτουργεί τόσο στην μπροστινή όσο και στην πίσω κάμερα.
Σμίκρυνση στην μπροστινή κάμερα για ένα wefie: Το Pixel 3 διαθέτει κάμερα ευρείας γωνίας στο μπροστινό μέρος. Απλώς γυρίστε στην μπροστινή κάμερα και τσιμπήστε και θα μεταβείτε στην ευρύτερη κάμερα.
Ενεργοποιήστε τη λειτουργία ομορφιάς: Εντάξει, δεν λέγεται beauty mode, λέγεται «ρετουσάρισμα προσώπου». Χτυπήστε το εικονίδιο στο πλάι με λίγο πρόσωπο και έχετε την επιλογή φυσικού και απαλού - ή για να το απενεργοποιήσετε. Αυτό μπορεί επίσης να χρησιμοποιηθεί σε συνδυασμό με τη λειτουργία πορτραίτου για την απόλυτη selfie. Το ρετουσάρισμα προσώπου μπορεί επίσης να χρησιμοποιηθεί σε πορτραίτο στην πίσω κάμερα για να κάνει τους άλλους να φαίνονται καλύτερα.
χρειάζεσαι το xbox live για το xbox one
Ενεργοποίηση σταθεροποίησης βίντεο: Μεταβείτε στο μενού ρυθμίσεων και θα βρείτε την επιλογή ενεργοποίησης της σταθεροποίησης βίντεο.
Εξερευνήστε το μενού Περισσότερα λίγο περισσότερο: Οτιδήποτε δεν είναι μια λειτουργία κύριας κάμερας βρίσκεται στο πιο μενού στο τέλος. Εδώ θα βρείτε το Photobooth που είναι διασκεδαστικό για selfies, το Photo Sphere που είναι hangover από τις ημέρες Nexus και σας επιτρέπει να τραβάτε 360 φωτογραφίες, καθώς και την Παιδική χαρά που θα αφήσει χαρακτήρες AR σε μια φωτογραφία. Όλα είναι πολύ διασκεδαστικά και αξίζει να τα εξερευνήσετε.
Κλείδωμα της βιντεοκάμερας στα 30fps: Η κάμερα Pixel διαθέτει αυτόματη λειτουργία FPS (όταν βρίσκεται στην προεπιλεγμένη τιμή 1080p), η οποία θα αλλάξει έως και 60fps εάν βλέπει λόγο - για γρήγορη κίνηση. Μπορεί να κάνει αυτόν τον διακόπτη κατά τη διάρκεια ενός βίντεο, αλλάζοντας το ρυθμό καρέ. Ο στόχος είναι πιθανώς να δώσει ομαλότερα αποτελέσματα στην αναπαραγωγή μέσω της συσκευής, αλλά έχετε την επιλογή να κλειδώσετε σε 1080/30p - κάτι που μπορεί να είναι χρήσιμο για τους δημιουργούς βίντεο. Θα δείτε το εικονίδιο κάτω αριστερά στο σκόπευτρο σε λειτουργία βίντεο.
Συμβουλές και κόλπα εφαρμογών Google Pixel 3
Πολλαπλές εργασίες διαχωρισμένης οθόνης: Το Android προσφέρει πολλαπλές εργασίες διαχωρισμένης οθόνης και τώρα χρησιμοποιεί το Overview για τον έλεγχο. Σύρετε προς τα επάνω για να εμφανιστεί στην Επισκόπηση και, στη συνέχεια, πατήστε το εικονίδιο της εφαρμογής στο επάνω μέρος και θα βρείτε 'διαχωρισμένη οθόνη ως επιλογή'. Πατήστε αυτό και θα μετακινηθεί στο επάνω μέρος της οθόνης. Στη συνέχεια, μπορείτε να κάνετε κύλιση στην Επισκόπηση για να βρείτε τη δεύτερη εφαρμογή ή να ανοίξετε μια άλλη εφαρμογή και θα καταλάβει το κάτω μέρος της οθόνης.
Για να επιστρέψετε σε μία οθόνη/να μην χωριστεί: Εάν βρεθείτε κολλημένοι σε διαχωρισμένη οθόνη, πατήστε το κουμπί αρχικής οθόνης. Εάν υπάρχει ακόμα μια εφαρμογή στο επάνω μέρος, σύρετε την προς τα κάτω και θα επιστρέψει σε πλήρη οθόνη. Στη συνέχεια, πατήστε ξανά το κουμπί αρχικής σελίδας και επιστρέψτε στην κανονική κατάσταση.
Αλλάξτε την προεπιλεγμένη εφαρμογή: Το Android σάς επιτρέπει να αποφασίσετε ποια είναι η προεπιλεγμένη εφαρμογή, εάν έχετε περισσότερες από μία που θα κάνουν το ίδιο πράγμα. Στις Ρυθμίσεις> Εφαρμογές και ειδοποιήσεις> Για προχωρημένους, θα δείτε την προεπιλεγμένη επιλογή εφαρμογών. Εδώ μπορείτε να ορίσετε το προεπιλεγμένο πρόγραμμα περιήγησης, το πρόγραμμα εκκίνησης, την εφαρμογή SMS και ούτω καθεξής.
Έλεγχος δικαιωμάτων εφαρμογής: Το Android σάς επιτρέπει να διαχειρίζεστε όλα τα δικαιώματα για κάθε εφαρμογή σε ατομική βάση. Μεταβείτε στις Εφαρμογές και ειδοποιήσεις, επιλέξτε την εφαρμογή και πατήστε Άδειες. Αυτό θα σας επιτρέψει να ενεργοποιήσετε και να απενεργοποιήσετε τα δικαιώματα, ώστε να μπορείτε να απενεργοποιήσετε την πρόσβαση στην τοποθεσία, για παράδειγμα.
Πρόσβαση στο Google Play Protect: Αυτή είναι η λειτουργία σάρωσης εφαρμογών της Google. Εάν θέλετε να το βρείτε, ανοίξτε την εφαρμογή Google Play και θα το δείτε στην κορυφή της λίστας 'Οι εφαρμογές και τα παιχνίδια μου'.
Απενεργοποίηση εικόνας σε εικόνα: Η εικόνα σε εικόνα θα επιτρέψει την αναπαραγωγή μιας μικρογραφίας μιας εφαρμογής ή ενός βίντεο μόλις επιστρέψετε στην αρχική οθόνη. Αυτό είναι υπέροχο, αλλά αν δεν το θέλετε, μεταβείτε στις εφαρμογές και τις ειδοποιήσεις> για προχωρημένους> ειδική πρόσβαση στην εφαρμογή> εικόνα σε εικόνα. Εδώ μπορείτε να απενεργοποιήσετε τις εφαρμογές που δεν θέλετε να το χρησιμοποιήσετε.
Ανησυχείτε για τη χρήση της εφαρμογής σας; Η ψηφιακή ευημερία θα σας βοηθήσει: Εάν ανησυχείτε για το πόσο χρόνο αφιερώνετε στο τηλέφωνό σας, μεταβείτε στις ρυθμίσεις και βρείτε την ψηφιακή ευημερία. Αυτό όχι μόνο θα σας δώσει μια ανάλυση της χρήσης της εφαρμογής και του τηλεφώνου σας, αλλά μπορείτε να ορίσετε χρονοδιακόπτες για να σας βοηθήσουν. Υπάρχει επίσης η επιλογή να προσθέσετε μια συντόμευση στο δίσκο εφαρμογών σας, ώστε να είναι εύκολο να φτάσετε.
Ειδοποιήσεις Google και Pixel 3 συμβουλές και κόλπα έντασης ήχου
Οι ειδοποιήσεις στο Android είναι οι καλύτερες, δίνοντάς σας πολλές επιλογές και πολλά στοιχεία ελέγχου. Υπάρχουν όμως τόσες πολλές επιλογές που μπορεί να μπερδευτούν.
Άμεση απάντηση: Με τις πρόσφατες εκδόσεις του Android, συχνά θα μπορείτε να απαντάτε απευθείας από οποιαδήποτε εφαρμογή την έχει ενσωματωμένη. Σύρετε προς τα κάτω σε οποιαδήποτε κάρτα ειδοποιήσεων και εάν υπάρχει επιλογή 'απάντησης', πατήστε την και πληκτρολογήστε χωρίς να φύγετε από την οθόνη. Μερικές φορές οι ειδοποιήσεις για τοστ θα σας δώσουν και την επιλογή άμεσης απάντησης, ώστε να μπορείτε να απαντάτε όταν παίζετε ένα παιχνίδι χωρίς να αφαιρείτε το μάτι σας από τη δράση.
Γρήγορη εναλλαγή σε ειδοποιήσεις δόνησης: Εάν θέλετε σιωπή, αλλά εξακολουθείτε να έχετε ειδοποιήσεις δόνησης, πατήστε το κουμπί έντασης και πατήστε το κουδούνι στο αναδυόμενο παράθυρο στο πλάι. Αυτό θα αλλάξει σε δόνηση.
Μείωση έντασης πολυμέσων: Πατήστε το κουμπί αύξησης ή μείωσης της έντασης και το ρυθμιστικό έντασης θα εμφανιστεί στη δεξιά πλευρά. Πατήστε το γρανάζι ρυθμίσεων και θα έχετε πρόσβαση σε όλα τα χειριστήρια έντασης. Εδώ μπορείτε να μειώσετε την ένταση του μέσου.
Πιέστε για να απενεργοποιήσετε τους συναγερμούς και τις κλήσεις: Μπορείτε να σιωπήσετε γρήγορα το τηλέφωνό σας με ένα πάτημα. Μεταβείτε στις ρυθμίσεις> σύστημα> χειρονομίες> ενεργό άκρο. Στο κάτω μέρος αυτής της λίστας θα βρείτε την επιλογή να πιέσετε για σιωπή.
Συμμετοχή Μην ενοχλείτε: Σύρετε προς τα κάτω τις Γρήγορες ρυθμίσεις και πατήστε το εικονίδιο Μην ενοχλείτε. Θα έχετε δωρεάν ειδοποίηση.
Πρόγραμμα Μην ενοχλείτε: Σύρετε προς τα κάτω τις Γρήγορες ρυθμίσεις και, στη συνέχεια, πατήστε παρατεταμένα το κουμπί Μην ενοχλείτε. Επιλέξτε Προγραμματισμός> Ενεργοποίηση αυτόματα και θα βρείτε τους αυτόματους κανόνες. Εδώ μπορείτε να ορίσετε ώρες για να μην ενοχλείτε ώστε να ενεργοποιείται και να απενεργοποιείται αυτόματα, όπως τα βράδια ή τα Σαββατοκύριακα.
Για να απενεργοποιήσετε τις ειδοποιήσεις σε μια εφαρμογή: Μεταβείτε στις Ρυθμίσεις> Εφαρμογές και ειδοποιήσεις> Πατήστε στην εφαρμογή που θέλετε. Στις Ειδοποιήσεις μπορείτε να αποκλείσετε όλες τις ειδοποιήσεις για οποιαδήποτε εφαρμογή στη συσκευή σας. Or, όταν βλέπετε μια ειδοποίηση που δεν θέλετε, σύρετε αργά προς τα δεξιά για να αποκαλύψετε ένα γρανάζι ρυθμίσεων. Πατήστε το και θα μπορείτε να αποκλείσετε ειδοποιήσεις από αυτήν την εφαρμογή.
Απόκρυψη ευαίσθητων πληροφοριών στις ειδοποιήσεις οθόνης κλειδώματος: Μπορείτε να έχετε ειδοποιήσεις οθόνης κλειδώματος χωρίς να αποκαλύπτονται πολλές πληροφορίες. Μεταβείτε στις Ρυθμίσεις> Ασφάλεια και τοποθεσία> Προτιμήσεις κλειδώματος οθόνης. Εδώ μπορείτε να ρυθμίσετε το τηλέφωνο να αποκρύπτει πληροφορίες, ώστε να μην μπορεί να διαβαστεί από όλους.
Εμφανίζεται η αναπαραγωγή αναγνωρισμένης μουσικής στο δίσκο ειδοποιήσεων: Μπορείτε να επιλέξετε να εμφανίζεται η αναγνωρισμένη μουσική στο δίσκο ειδοποιήσεων (ή να την αφαιρείτε αν δεν σας αρέσει). Μεταβείτε στις ρυθμίσεις> εφαρμογές και ειδοποιήσεις και εντοπίστε τις υπηρεσίες περιβάλλοντος Pixel. Μέσα σε αυτήν την εφαρμογή υπάρχει η επιλογή ελέγχου των μηνυμάτων που θα λάβετε όταν αναγνωριστεί η μουσική.
Συμβουλές και κόλπα του Google Pixel 3 του Βοηθού Google
Ο Βοηθός Google μπαίνει σε όλα τα μέρη των συσκευών της Google, διευρύνοντας το σύνολο των δυνατοτήτων και των δυνατοτήτων του με την μηχανική εκμάθηση και την τεχνητή νοημοσύνη να καταλαμβάνουν τον κόσμο. Ακολουθούν μερικά υπέροχα πράγματα που μπορείτε να δοκιμάσετε με τον Βοηθό Google, αλλά πατήστε στον παρακάτω σύνδεσμο για να φορτώσετε περισσότερες συμβουλές.
Πιέστε για να ξεκινήσει ο Βοηθός Google: Μεταβείτε στις ρυθμίσεις> σύστημα> χειρονομίες και μπορείτε να ελέγξετε το Active Edge, να ορίσετε την ευαισθησία συμπίεσης ή να το απενεργοποιήσετε εάν δεν σας αρέσει. Μπορείτε επίσης να επιλέξετε να το χρησιμοποιήσετε όταν η οθόνη είναι απενεργοποιημένη. Η συμπίεση θα ξεκινήσει την ακρόαση του Βοηθού Google, ώστε να μπορείτε να αρχίσετε να μιλάτε.
Εκκίνηση του Google Assistant: Εάν θέλετε να ξεκινήσετε κανονικά, πατήστε παρατεταμένα το κουμπί αρχικής οθόνης. Ο Βοηθός Google θα εμφανιστεί και θα σας μεταφέρει στη διεπαφή όπου μπορείτε να μιλήσετε με τον Βοηθό. Θα εμφανίζονται επίσης αποτελέσματα που μπορείτε να πατήσετε για να λάβετε περισσότερες πληροφορίες ή για να μεταβείτε σε περισσότερες εφαρμογές. Αν θέλετε να πληκτρολογήσετε αντί να μιλάτε, πατήστε το πληκτρολόγιο στη δεξιά γωνία.
Σύρετε προς τα πάνω τον Βοηθό Google για να δείτε περισσότερες προσωπικές πληροφορίες: Σύρετε προς τα επάνω μόλις ξεκινήσετε τον Βοηθό Google και θα βρείτε πολλές περισσότερες πληροφορίες που σας περιμένουν. Μπορείτε, για παράδειγμα, να δείτε τι έρχεται ή να ελέγξετε τις μετακινήσεις σας.
Ενεργοποιήστε την καυτή λέξη Ok Google: Όταν ρυθμίζετε το τηλέφωνό σας, θα σας ζητηθεί να ρυθμίσετε την καυτή λέξη Ok Google. Εάν επιλέξετε να μην το κάνετε, μπορείτε να το ρυθμίσετε άλλες φορές εύκολα. Απλώς ξεκλειδώστε το τηλέφωνό σας και πείτε Ok Google και θα ανοίξει η σελίδα εγκατάστασης.
ποια pokemon φιλτράρετε
Ανοίξτε μια εφαρμογή με τον Βοηθό Google: Απλώς πείτε 'Ok Google, άνοιξε το Netflix' και θα ανοίξει το Netflix ή οποιαδήποτε άλλη εφαρμογή. Είναι επίσης έξυπνο, καθώς για ορισμένες εφαρμογές, ο Βοηθός μπορεί να πλοηγηθεί σε περιεχόμενο μέσα τους - όπως η παρακολούθηση συγκεκριμένης εκπομπής στο Netflix ή η αναπαραγωγή συγκεκριμένου καλλιτέχνη στο Spotify.
Αισθάνομαι τυχερός: Αν ψάχνετε για το πασχαλινό αυγό του Βοηθού Google, προσπαθήστε να πείτε 'νιώθω τυχερός'. Αυτό θα σας οδηγήσει σε ένα κουίζ τετριμμάτων που έχει πολλή διασκέδαση.
Συμβουλές ρύθμισης του Pixel Stand
Για πρώτη φορά, η τρίτη γενιά Pixels διαθέτει ασύρματη φόρτιση και τη δική της βάση φόρτισης, η οποία κάνει περισσότερα από την πλήρωση της μπαταρίας. Χρησιμοποιώντας ένα έξυπνο κόλπο συνδεσιμότητας, η βάση μετατρέπει το τηλέφωνό σας σε βοηθό στο κρεβάτι.
Μεταβείτε στις ρυθμίσεις του Pixel Stand: Θα σκεφτόσασταν, έχοντας το Pixel Stand, οι ρυθμίσεις του θα ήταν κάπου προφανείς. Αποδεικνύεται, δεν είναι. Ανοίξτε τις γρήγορες ρυθμίσεις/τη σκιά ειδοποιήσεων και πατήστε παρατεταμένα το εικονίδιο Bluetooth. Αυτό σας οδηγεί σε 'συνδεδεμένες συσκευές', τώρα πατήστε 'προηγούμενες συνδεδεμένες συσκευές'. Εδώ, θα βρείτε το Pixel Stand και το μόνο που χρειάζεται να κάνετε τώρα είναι να πατήσετε το γρανάζι ρυθμίσεων δίπλα του.
Εμφάνιση παρουσίασης φωτογραφιών: Όταν ρυθμίσατε για πρώτη φορά το Pixel Stand, θα σας οδηγήσει σε ορισμένες επιλογές, ρωτώντας αν θέλετε να το χρησιμοποιήσετε ως κορνίζα φωτογραφιών. Εάν θέλετε να αλλάξετε τις ρυθμίσεις του Photo Frame, πατήστε στο «πλαίσιο φωτογραφιών» εντός της επιλογής στις ρυθμίσεις του Pixel Stand. Τώρα μπορείτε να ενεργοποιήσετε ή να απενεργοποιήσετε τη λειτουργία εναλλάσσοντας την επιλογή 'Photo Frame on Ambient display', καθώς και να επιλέξετε ένα άλμπουμ Φωτογραφιών Google που θέλετε να περνάει.
Συναγερμός ανατολής: Πατώντας στην επιλογή Sunrise Alarm (Συναγερμός Sunrise), μπορείτε να προσαρμόσετε τον τρόπο συμπεριφοράς του τηλεφώνου στα 15 λεπτά πριν από το πρωινό σας ξυπνητήρι, όταν είναι συνδεδεμένο στο Pixel Stand. Μπορείτε να το ενεργοποιήσετε και να το απενεργοποιήσετε, καθώς και να επιλέξετε τους χρόνους μεταξύ των οποίων θα πρέπει να είναι ενεργός. Όταν είναι ενεργό, σταδιακά μετατρέπεται από κόκκινο σε πορτοκαλί σε κίτρινο στο προβάδισμα μέχρι να ηχήσει ο συναγερμός σας.
Απενεργοποίηση οθόνης όταν είναι σκοτεινή: Μια ρύθμιση που μπορείτε να ενεργοποιήσετε γρήγορα ενεργοποιώντας την, είναι η δυνατότητα να μαυρίσει η οθόνη σας όταν είναι σκοτεινό.
Μην ενοχλείτε ενώ είναι συνδεδεμένος: Μια άλλη δυνατότητα που ενεργοποιείται γρήγορα είναι η ρύθμιση που ενεργοποιεί το Μην ενοχλείτε μόλις το τηλέφωνο συνδεθεί στη βάση.
Συμβουλές και κόλπα για την μπαταρία του Google Pixel 3
Γρήγορη πρόσβαση στις λεπτομέρειες της μπαταρίας: Το μάντεψες. Σύρετε προς τα κάτω την περιοχή Γρήγορες ρυθμίσεις και πατήστε παρατεταμένα την εναλλαγή εξοικονόμησης ζύμης. Αυτό θα σας μεταφέρει απευθείας στη σελίδα λεπτομερειών της μπαταρίας.
Δείτε τι τρώει μπαταρία: Δεν εμφανίζεστε αμέσως ποιες εφαρμογές τρώνε μπαταρία. Για να βρείτε αυτές τις λεπτομέρειες, ανοίξτε τον πίνακα μπαταρίας όπως παραπάνω και πατήστε στο μενού πάνω δεξιά. Αγγίξτε τη χρήση της μπαταρίας και θα λάβετε μια ανάλυση για το τι σκοτώνει την μπαταρία σας.
Ενεργοποιήστε την εξοικονόμηση μπαταρίας: Όπως παραπάνω, στην περιοχή της μπαταρίας θα βρείτε εξοικονόμηση μπαταρίας. Εάν θέλετε να το ρυθμίσετε ώστε να ενεργοποιείται αυτόματα όταν αγγίζει το 5 τοις εκατό ή το 15 τοις εκατό, μπορείτε να το κάνετε εδώ.
Γενικές συμβουλές και κόλπα του Google Pixel 3
Βρείτε το τηλέφωνό σας Android χρησιμοποιώντας την Εύρεση συσκευής: Ο ευκολότερος τρόπος είναι να μεταβείτε στο πρόγραμμα περιήγησης Chrome και να πληκτρολογήσετε 'εύρεση της συσκευής μου'. Η Google θα επιστρέψει ένα παράθυρο που θα εντοπίσει τις συσκευές σας Android χρησιμοποιώντας το Find My Device. Θα πρέπει να συνδεθείτε για να αποκτήσετε πρόσβαση στις λεπτομέρειες, αλλά στη συνέχεια θα σας ειδοποιηθεί η τοποθεσία του τηλεφώνου σας, η κατάσταση της μπαταρίας και σε ποιο δίκτυο Wi-Fi είναι συνδεδεμένο. Θα έχετε επίσης την επιλογή να διαγράψετε, να κλειδώσετε ή να παίξετε έναν ήχο. Στη συσκευή που εντοπίσατε, θα έχει μια ειδοποίηση που θα λέει ότι βρέθηκε.
Λήψη αναδυόμενης/πλωτής πλοήγησης: Μπορείτε να λάβετε τους Χάρτες Google για να σας δώσει έναν πλωτό χάρτη πλοήγησης, ώστε να μπορείτε να περιηγείστε στο Twitter ενώ ακολουθείτε τις οδηγίες πεζοπορίας, εξοικονομώντας σας από τη συνεχή εναλλαγή εφαρμογών. Απλώς ξεκινήστε την πλοήγησή σας στους Χάρτες Google και πατήστε το κουμπί αρχικής σελίδας και οι Χάρτες θα συρρικνωθούν σε ένα κυμαινόμενο παράθυρο που μπορείτε να τοποθετήσετε όπου θέλετε στην οθόνη. Μπορείτε να το ελέγξετε με τα χειριστήρια εικόνας σε εικόνα.
Ελέγξτε για ενημερώσεις Android: Θέλετε την πιο πρόσφατη έκδοση του λογισμικού, οπότε μεταβείτε στις ρυθμίσεις> σύστημα> προηγμένες> ενημερώσεις συστήματος. Εδώ μπορείτε να ελέγξετε μη αυτόματα για τυχόν ενημερώσεις που δεν έχουν προωθηθεί. Πιθανότατα δεν θα υπάρχει τίποτα, αλλά τουλάχιστον ξέρετε πώς να το ελέγξετε.
Ενεργοποίηση ρυθμίσεων προγραμματιστή: Για να ενεργοποιήσετε τις ρυθμίσεις προγραμματιστή, μεταβείτε στις ρυθμίσεις> σύστημα> σχετικά με το τηλέφωνο. Κάντε κύλιση προς τα κάτω και πατήστε επανειλημμένα τον αριθμό κατασκευής. Μετά από πολλά πατήματα, θα ξεκλειδώσετε τις επιλογές προγραμματιστή.
Απενεργοποιήστε τις επιλογές προγραμματιστή: Δεν υπάρχει μαγικό πάτημα για αυτό. Μόλις ξεκλειδώσετε αυτές τις επιλογές, εμφανίζεται μια νέα ενότητα στο μενού Ρυθμίσεις. Ανοίξτε το και υπάρχει ένας διακόπτης εναλλαγής στο επάνω μέρος. Εδώ μπορείτε να το απενεργοποιήσετε και αυτή η επιλογή μενού εξαφανίζεται.
Βρείτε το πασχαλινό αυγό Android Pie: Το Πασχαλινό αυγό της πίτας είναι μια εφαρμογή βαφής. Μεταβείτε στις ρυθμίσεις> σύστημα> σχετικά με το τηλέφωνο. Στη συνέχεια, πατήστε την έκδοση Android και εμφανίζεται μια κάρτα. Στη συνέχεια, αγγίξτε το Android 9 και θα γυρίσετε στο πολύχρωμο P. Στη συνέχεια, πατήστε το λογότυπο P μερικές φορές και θα ξεκινήσετε με το χρώμα. Στη συνέχεια, μπορείτε να σκαρλάρετε, να αλλάξετε χρώματα και στυλό και να διασκεδάσετε.
Ρυθμίσεις αναζήτησης: Αντί να ριζώσετε τα πάντα, μπορείτε να αναζητήσετε τις ρυθμίσεις. Απλώς ανοίξτε το μενού Ρυθμίσεις και υπάρχει μια γραμμή αναζήτησης στο επάνω μέρος. Αυτό μπορεί βασικά να αναζητήσει οποιαδήποτε ρύθμιση στο τηλέφωνο, οπότε είναι πραγματικά εύκολο.
Βρείτε τις Ρυθμίσεις Google: Προηγουμένως υπήρχε μια εφαρμογή για τη διαχείριση συγκεκριμένων ρυθμίσεων της Google, στο Pie αυτό βρίσκεται στο κύριο μενού ρυθμίσεων. Εδώ θα βρείτε ρυθμίσεις για λογαριασμούς και υπηρεσίες, δημιουργία αντιγράφων ασφαλείας και μεταφορά περιεχομένου σε κοντινή συσκευή. Είναι μια περίεργη συλλογή και υπάρχουν πολλές επικαλύψεις, οπότε θα βρείτε πολλές από αυτές τις ρυθμίσεις και σε μεμονωμένες εφαρμογές.
Συμβουλές και κόλπα αποθήκευσης Google Pixel 3
Η μεγαλύτερη διαφορά μεταξύ του Pixel και άλλων συσκευών Android είναι ότι αυτά τα τηλέφωνα που δεν ανήκουν στην Google θα σας δώσουν μια υποδοχή κάρτας microSD, δίνοντάς σας πολύ μεγαλύτερη ευελιξία.
Αυτόματη διαγραφή αντιγράφων ασφαλείας φωτογραφιών: Υπάρχει μια επιλογή Smart Storage στο Oreo που θα καθαρίσει αυτόματα το χώρο στο τηλέφωνό σας αφαιρώντας αντίγραφα ασφαλείας φωτογραφιών και βίντεο. Για τα Pixels έχετε δωρεάν απεριόριστο χώρο αποθήκευσης για αυτές στις Φωτογραφίες Google, οπότε η κατάργηση αυτής της διπλής όψης από το τηλέφωνό σας δεν αποτελεί πρόβλημα. Μεταβείτε στις Ρυθμίσεις> Αποθήκευση> Έξυπνη αποθήκευση. Εδώ μπορείτε να ορίσετε το χρονικό πλαίσιο για την αφαίρεση - 30, 60 ή 90 ημέρες, ή μπορείτε να το κάνετε αμέσως.
Απελευθερώστε χώρο αποθήκευσης: Το Android Pie το κάνει πολύ εύκολο. Μεταβείτε στις Ρυθμίσεις> Αποθήκευση και θα δείτε ένα μεγάλο κουμπί που λέει 'ελευθερώστε χώρο'. Αυτό θα σας δώσει στη συνέχεια μια λίστα με πράγματα που θα μπορούσατε να καταργήσετε, όπως λήψεις που μπορεί να μην χρειάζεστε πλέον ή εφαρμογές που δεν χρησιμοποιείτε ποτέ. Τα τελευταία είναι διατεταγμένα σε μέγεθος και ημερομηνίες, ώστε να μπορείτε εύκολα να σημειώσετε το πλαίσιο και να πατήσετε διαγραφή.
Δείτε ποιες εφαρμογές καταναλώνουν περισσότερο χώρο αποθήκευσης: Εάν ο χώρος αποθήκευσης γίνεται πρόβλημα, μεταβείτε στις Ρυθμίσεις> Αποθήκευση και θα λάβετε μια ανάλυση κατηγοριών για τον αποθηκευτικό σας χώρο. Αν βρείτε κάτι που φαίνεται πολύ υψηλότερο από αυτό που περιμένατε, αξίζει να το ελέγξετε. Για παράδειγμα, εάν έχετε κατεβάσει ένα φορτίο βίντεο που έχετε παρακολουθήσει στις 'ταινίες και εφαρμογές τηλεόρασης', μπορείτε να τα καταργήσετε.